直播课堂使用指南
一、设置直播课堂信息
操作流程:
学习平台首页登录>教学空间>课程空间>教学设计>教学活动。
操作具体描述(步骤):
点击“新增活动”按钮,进入设置页面。

活动类型选择直播课堂。设定活动名称,开始、结束时间,活动描述等信息,点击“确定”按钮完成设置。
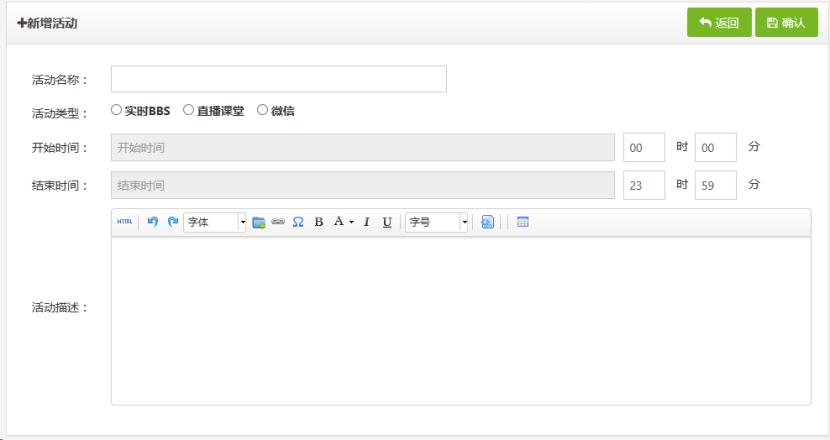
在教学活动列表中点击“查看”按钮,进入活动详情页。
点击“进入”按钮进入活动环节。或点击“统计结果”按钮查看活动统计信息。
主持教师可以再次编辑该次活动属性。

重要提示(规则说明)
1.各类教学活动,开始时间不可设当天,包括修改,需提前一天设置,已经开始或过期不能编辑和删除。
2.各类教学活动,若该活动已被教学过程设计应用,不允许删除,可先从教学目录中去除。
3.活动提前15分钟方可进入,已经开始的活动不可删除。
4.若未正常进入活动,请注意浏览器是否有弹出窗口提示,请设置浏览器总是允许学习平台的弹出窗口。
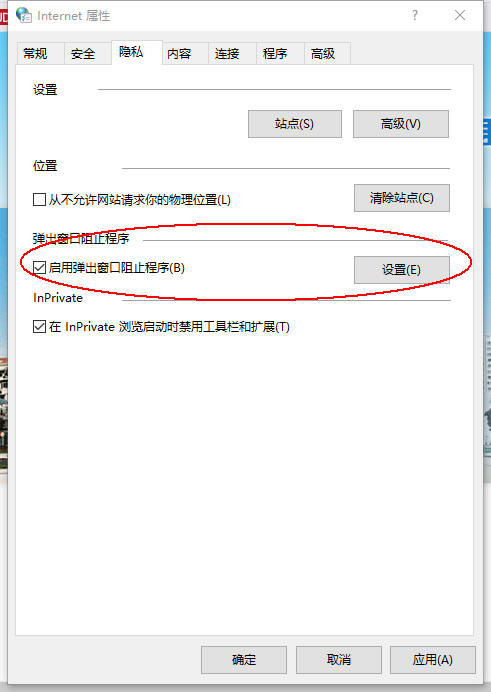
二、进行直播课堂活动
2.操作流程:
学习平台首页登录>教学空间>布置教学活动>活动列表>查看。
学习平台首页登录>教学空间>课程空间>教学设计>教学活动>活动列表>查看。
3.操作具体描述(步骤)
直播课堂支持微信参加功能,扫描二维码进入活动会场。
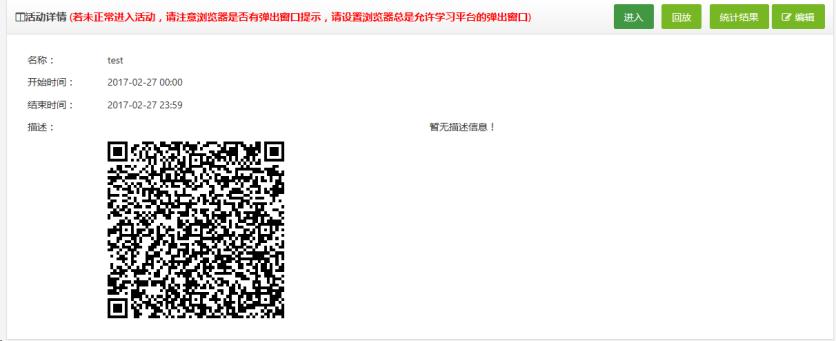
教师进入课堂后,会弹出音视频检测窗口,进行课堂准备。
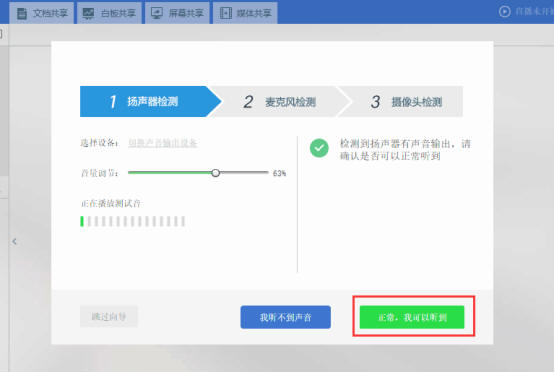
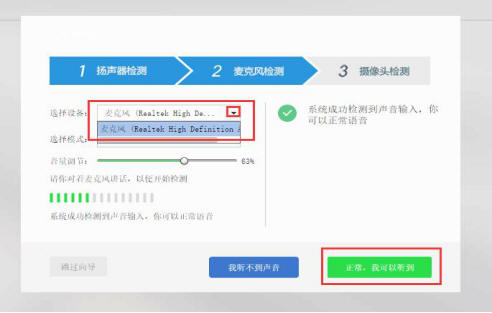
教师进入课堂后1)会自动打开摄像头,并开始录制。2)老师可点击【文档共享】-【添加】,添加共享文档。
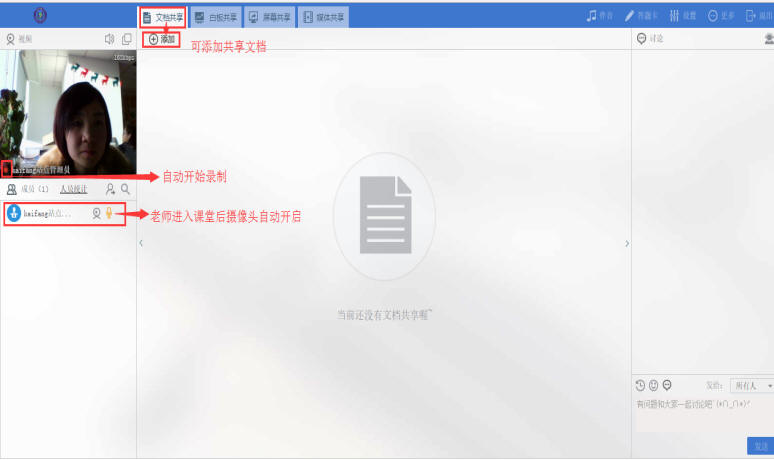
白板共享功能,与文档共享类似。
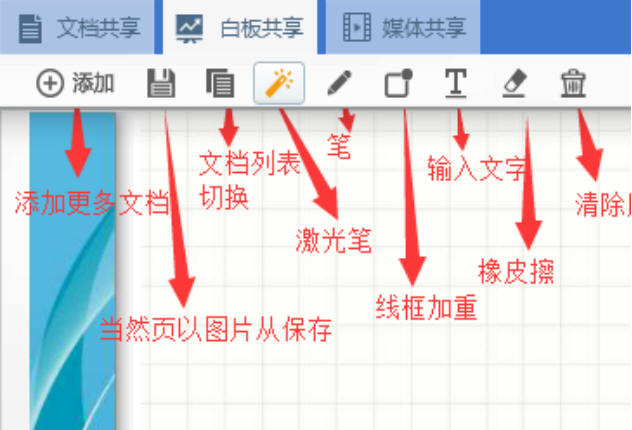
屏幕共享功能,能将教师桌面共享到学习端1)点击【屏幕共享】-【桌面共享】,提示下载插件2)插件安装完成后,即可共享成功 。极速共享可以支持全屏观看,桌面共享不支持。
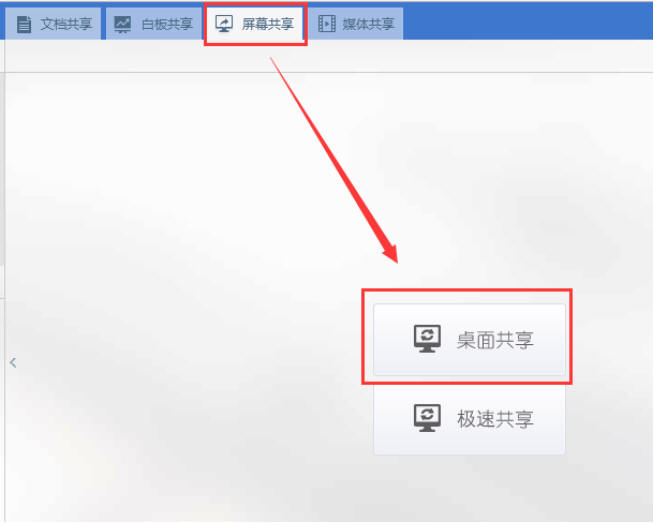
媒体共享功能,能共享一段视频同步到学生端1)点击【媒体共享】-【普通模式】,共享MP4、Flv等格式视频文件,共享同步
普通模式:先上传,后播放,播放画面相对稳定,限制文件大小为30M。极速共享:是边上传边播放,建议网络状态好时采用该模式,不限制文件大小。
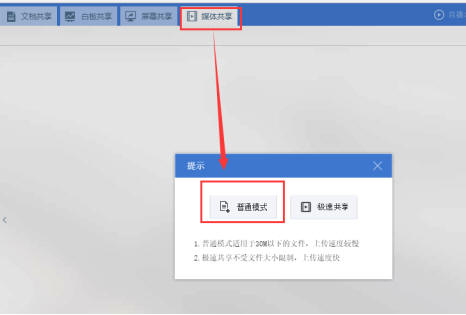
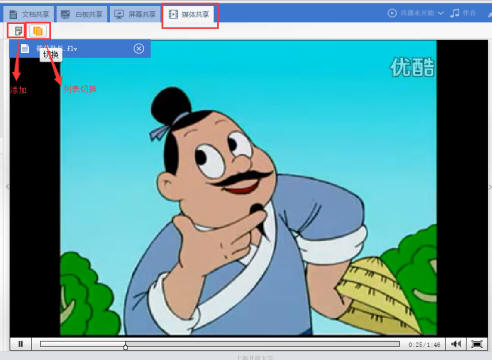
伴音功能,能在课堂内共享音频文件1)点击【伴音】按钮,在弹出的伴音列表框中,点击“加号”图标,添加音频2)可添加多个伴音共享文件,可进行播放、暂停、快进等操作 。
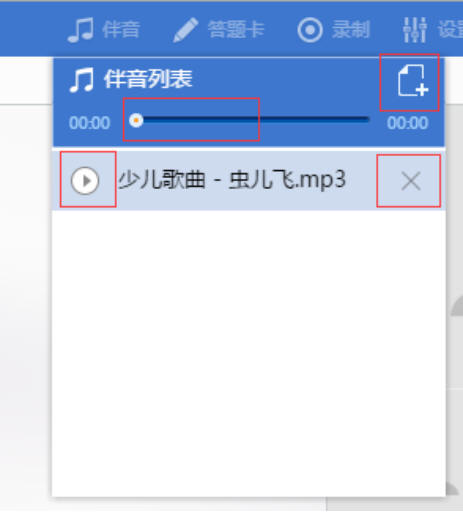
答题卡功能,在课堂内出具简易答题卡,检测听课效果1)点击【答题卡】按钮,在弹出的答题卡选择框内,选择答题卡类型2)答题卡选项和添加和删除3)点击【发布】,将答题卡同步至学生端4)可时实查看学生端答题结果 。
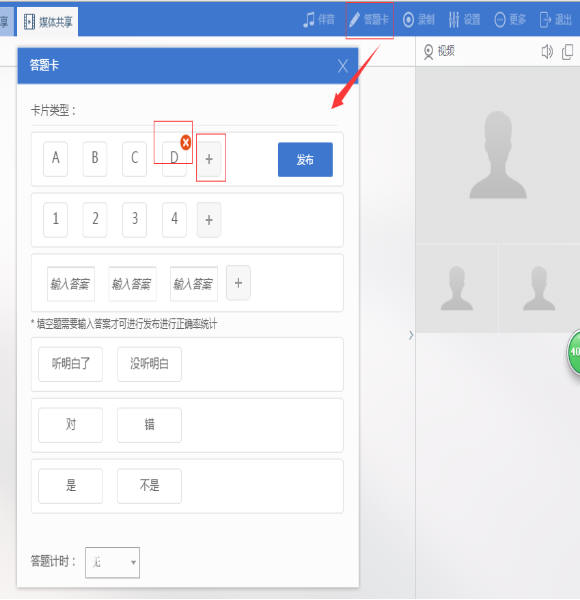
在课堂内点击【设置】,可进行老师端设备(扬声器、麦克风、摄像头)调试,使上课体验达到最好效果。
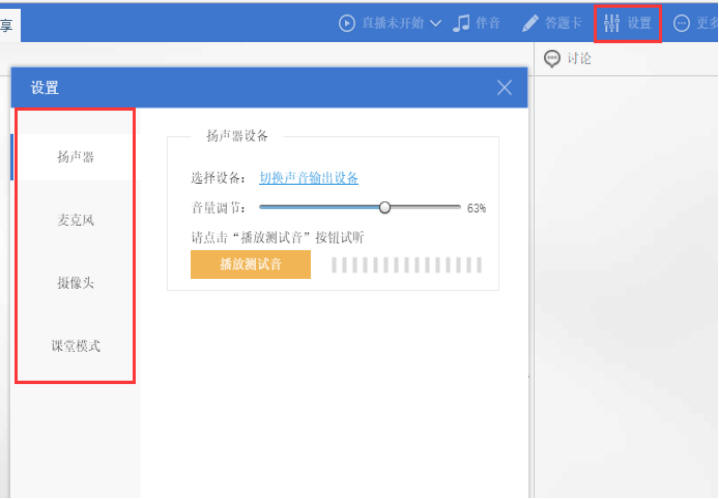
右侧聊天区域1)支持所有人文字聊天2)支持发送表情3)可以查看聊天记录4)老师可以对课堂进行全体禁言 。

教师上完课后,点击【退出】按钮,弹出二次确认框,点击【结束课堂】,则会正常结束课堂,踢出课堂内所有用户,并结束录制。
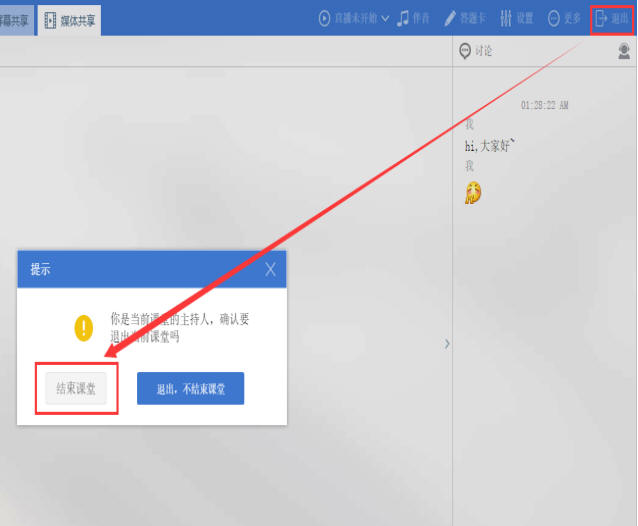
主持教师可以邀请学习平台之外的人员参加活动,点击“邀请参会者”按钮。显示“主播地址”与“参会地址”复制这些地址可传递给需要参与人员。注意:获得“主播地址”的参与人员具有主持教师的身份,并取代原主持教师,获得“参会地址”的参与人员具有普通学生身份。


重要提示(规则说明)
1.网络环境 上下行需达到1M左右,联通/电信10M。 网络连接方式:有线 耳机配置:头戴式USB耳机,flash版本 最新版本。
2.如果摄像头没有检测到,可能是因为flash原因,更换谷歌浏览器或者火狐浏览器。 外接的摄像头需进入课堂开始前完成物理接入。如果课堂进行中接入摄像头,需要关闭浏览器重新进入课堂才能生效。 使用QQ视频看一下是否可以看见自己。
3.PPT内包含gif动画会导致文档转换失败,加密文件也转换失败,显示空白,上传前可本地检查文件是否正常。

